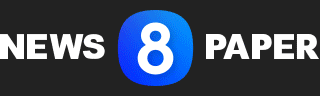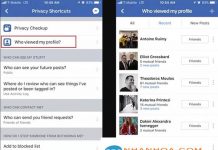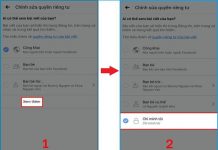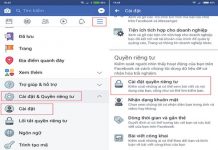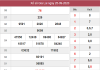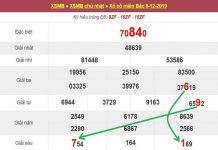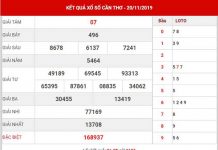Cách chụp màn hình máy tính Asus rất đơn giản và dễ làm nhưng không phải ai cũng biết. Vậy, hãy cùng doisongxahoi.net tìm hiểu cách thực hiện trong bài viết này.
Cách chụp màn hình máy tính Asus
Sử dụng phím tắt trên bàn phím
Cách đơn giản nhất để chụp màn hình trên máy tính Asus là sử dụng phím tắt trên bàn phím. Bạn chỉ cần nhấn phím “Print Screen” hoặc “PrtScn” trên bàn phím để chụp toàn bộ màn hình. Sau đó, có thể dán hình ảnh đã chụp vào bất kỳ chương trình nào như Word, Paint hay Photoshop bằng cách nhấn phím “Ctrl + V” hoặc click chuột phải và chọn “Dán”.
Nếu bạn muốn chụp một khu vực nhỏ trên màn hình, bạn có thể sử dụng phím tắt “Alt + Print Screen”. Khi đó, chỉ khu vực đó sẽ được chụp và bạn cũng có thể dán vào bất kỳ chương trình nào.
Sử dụng công cụ Snipping Tool
Snipping Tool là một công cụ khác để chụp màn hình trên máy tính Asus. Đây là một công cụ tích hợp sẵn trên Windows, bạn có thể dễ dàng tìm thấy nó bằng cách tìm kiếm từ khóa “Snipping Tool” trên thanh tìm kiếm.
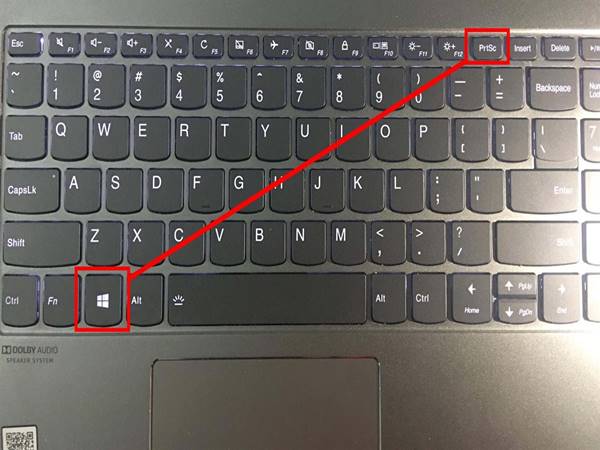
Khi chạy công cụ này, bạn có thể chọn kiểu chụp màn hình theo ý muốn gồm chụp toàn màn hình, chụp một khu vực cụ thể, chụp một cửa sổ hoặc chụp theo hình dạng tự do. Sau khi chọn kiểu chụp, bạn có thể tùy chỉnh khu vực chụp bằng cách di chuột và chọn khu vực cần chụp. Khi đã hoàn tất, bạn có thể lưu hình ảnh đã chụp hoặc chia sẻ trực tiếp từ công cụ này.
Sử dụng phần mềm chuyên dụng
Ngoài các cách trên, bạn cũng có thể sử dụng phần mềm chuyên dụng để chụp màn hình trên máy tính Asus. Các phần mềm bạn có thể tìm hiểu như Lightshot, Greenshot, hay Snagit. Tất cả những phần mềm này đều là những công cụ rất hữu ích để chụp màn hình và tùy chỉnh hình ảnh theo ý muốn. Bạn có thể tìm kiếm và tải xuống các phần mềm này trên trang web chính thức của nó và sử dụng theo hướng dẫn của từng phần mềm.
Hướng dẫn cách sửa lỗi khi không chụp được ảnh
Khi bạn gặp sự cố không thể chụp được ảnh trên máy tính của mình, có thể do một số nguyên nhân khác nhau. Sau đây là một số cách để khắc phục lỗi này:
Kiểm tra dung lượng ổ đĩa còn trống: Nếu ổ đĩa của bạn đã đầy thì bạn sẽ không thể lưu ảnh. Vì vậy, hãy kiểm tra dung lượng đĩa còn trống và xoá những tập tin không cần thiết để giải phóng không gian.
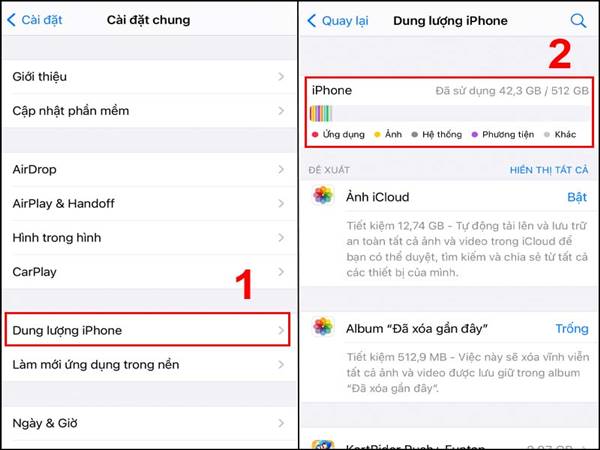
Kiểm tra đường dẫn lưu ảnh: Nếu bạn đã thay đổi đường dẫn lưu ảnh mặc định của máy tính thì hãy đảm bảo rằng đường dẫn đó chính xác. Bạn có thể cần thay đổi đường dẫn lưu ảnh để giải quyết vấn đề này.
Kiểm tra driver đồ họa: Đôi khi lỗi chụp ảnh có thể do driver đồ họa cũ hoặc bị hỏng. Hãy kiểm tra xem driver đồ họa của bạn đã được cập nhật lên phiên bản mới nhất chưa. Nếu chưa cập nhật lên phiên bản mới nhất thì hãy tải và cài đặt phiên bản mới nhất của driver đó.
Kiểm tra các chương trình khác đang chạy: Các chương trình khác đang chạy trên máy tính có thể làm giảm hiệu suất của máy tính và gây ra lỗi chụp ảnh. Hãy đóng tất cả các chương trình đang chạy và thử chụp ảnh lại.
Kiểm tra phần mềm chụp ảnh: Nếu bạn đang sử dụng một phần mềm chụp ảnh bên thứ ba thì hãy đảm bảo rằng phiên bản của phần mềm đó là mới nhất và được cài đặt đúng cách.
Xem thêm: Chụp màn hình win 10 siêu dễ dàng và nhanh chóng
Xem thêm: Cách chụp màn hình máy tính Dell dễ dàng và nhanh chóng
Chụp màn hình là một công cụ hữu ích giúp lưu giữ lại những thông tin quan trọng trên máy tính của bạn. Vậy nếu bạn đang dùng Asus thì hãy tham khảo cách chụp màn hình máy tính Asus trong bài viết này nhé!